안녕하세요 (✿˵•́ᴗ•̀˵)
블로그 하면 많은 분들이 떠올리는 네이버 블로그가 있는데요, 네이버 블로그 말고도 티스토리라는 블로그가 있습니다.
티스토리 블로그는 애드먼스를 활용하여 수익을 창출할 수 있는 장점 등이 있어 많은 분들이 관심을 가지며 티스토리 블로그를 시작하고 있습니다. 오늘은 이러한 장점들이 있는 티스토리 블로그 개설 방법에 대해 순서대로 알려드리겠습니다!
많은 도움이 되길 바라며 시작하겠습니다!
1. 티스토리 홈페이지 접속
아래의 티스토리 홈페이지 접속 후 오른쪽 상단의 '시작하기' 버튼을 클릭합니다.
(아래 이미지를 클릭하면 티스토리 홈페이지로 접속 가능)
2. 티스토리 가입하기 및 로그인
티스토리는 두 가지 방법으로 로그인이 가능한데, 둘 중 원하시는 방법으로 진행하면 됩니다.
저는 카카오계정이 있어서 카카오계정으로 티스토리 로그인을 하였습니다.
- 카카오계정 로그인
- 티스토리계정 로그인
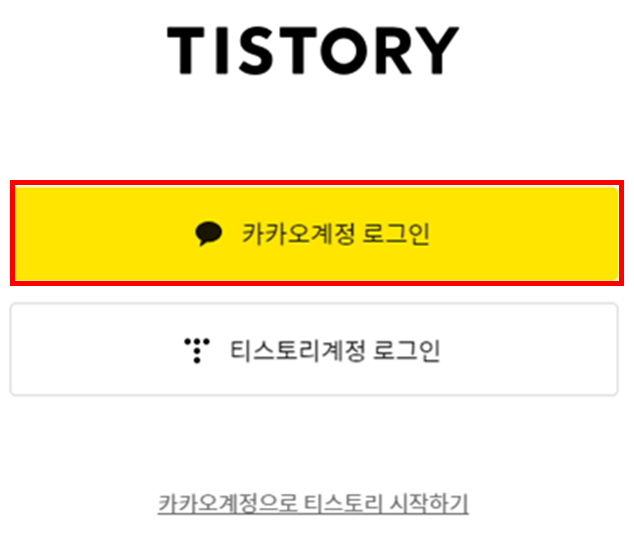
3. 티스토리 서비스 이용 약관
티스토리 서비스 이용 약관을 체크하신 후 아래의 '다음' 버튼을 눌러줍니다.
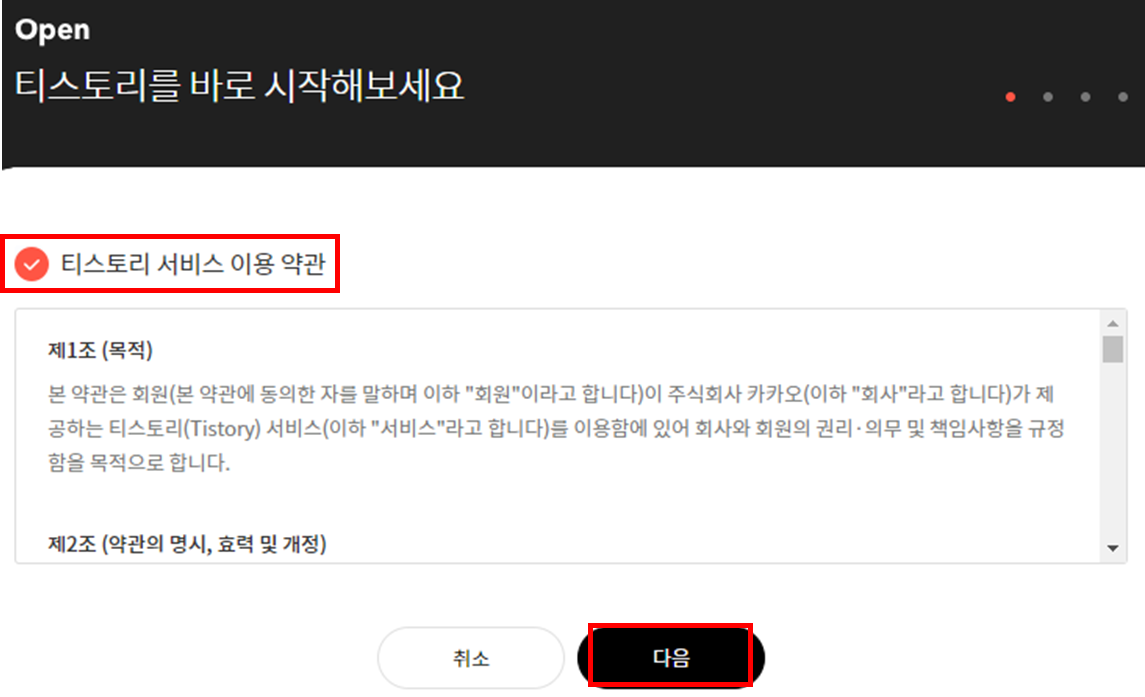
4. 블로그 정보 입력
티스토리 블로그에서 사용하고자 하는 블로그 이름, 주소 및 닉네임을 입력 후 '로봇이 아닙니다'를 체크한 후 '다음' 버튼을 눌러줍니다.
- 블로그 주소는 개설 후 변경 불가이므로 신중하게 기재하세요!
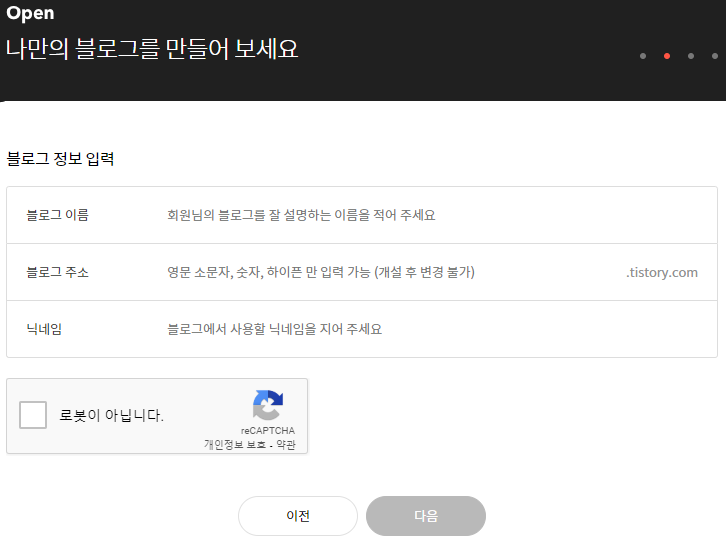
5. 블로그 스킨 선택
원하시는 스킨을 선택한 후 '스킨 적용' 버튼을 누릅니다. (언제든지 변경 가능)
현재 티스토리 스킨은 아래와 같으며, 이용자 제작 스킨 등을 이용하여 스킨을 변경할 수 있습니다.
- Odyssey
- Poster
- Whatever
- Letter
- Portfolio
- Book Club
- Magazine
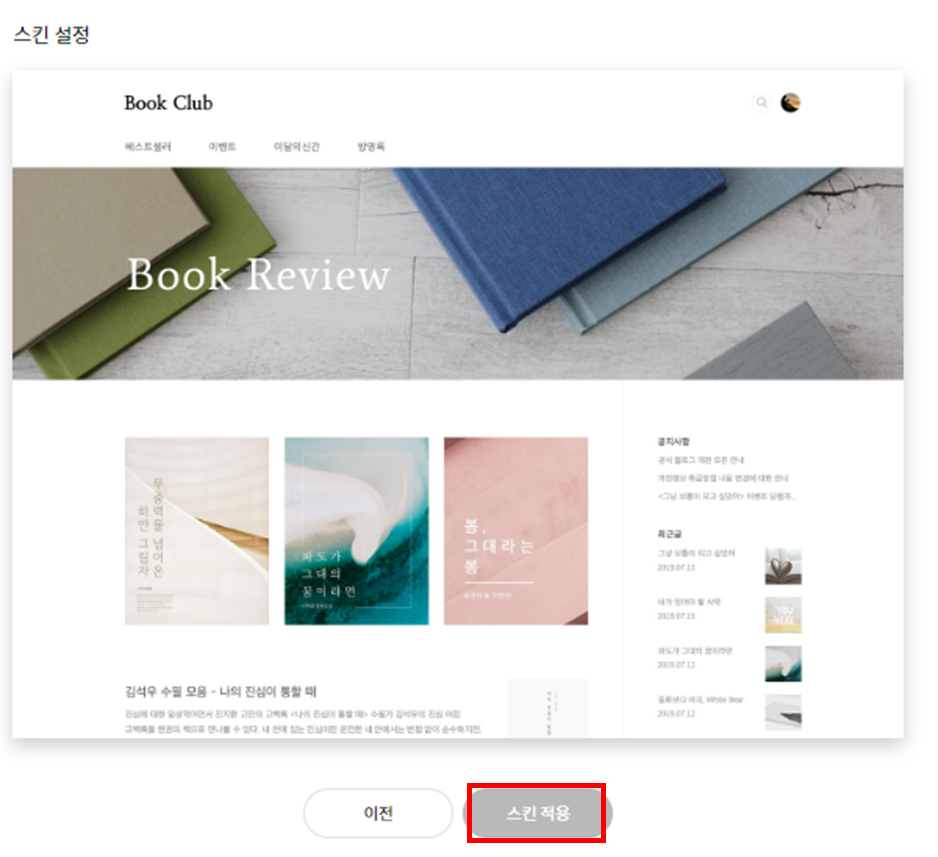
스킨 적용까지 완료하면 티스토리 회원가입 및 블로그가 개설됩니다.
6. 티스토리 블로그 세팅 설정
1) 콘텐츠 설정
개설한 블로그의 상단 부분을 클릭 후 '관리'를 한번 더 클릭합니다.
혹은 본인의 블로그 주소 뒤에 '/manage'를 입력하면 블로그 관리 창으로 연결됩니다.
(ex. https://블로그주소.tistory.com/manage)
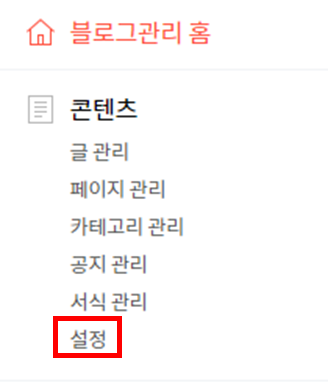
'설정'을 클릭하여 글쓰기 시 기본으로 저장할 글 상태를 비공개 → 공개로 변경합니다.
그 외에는 본인이 원하는대로 설정한 후 변경사항 저장을 클릭합니다.
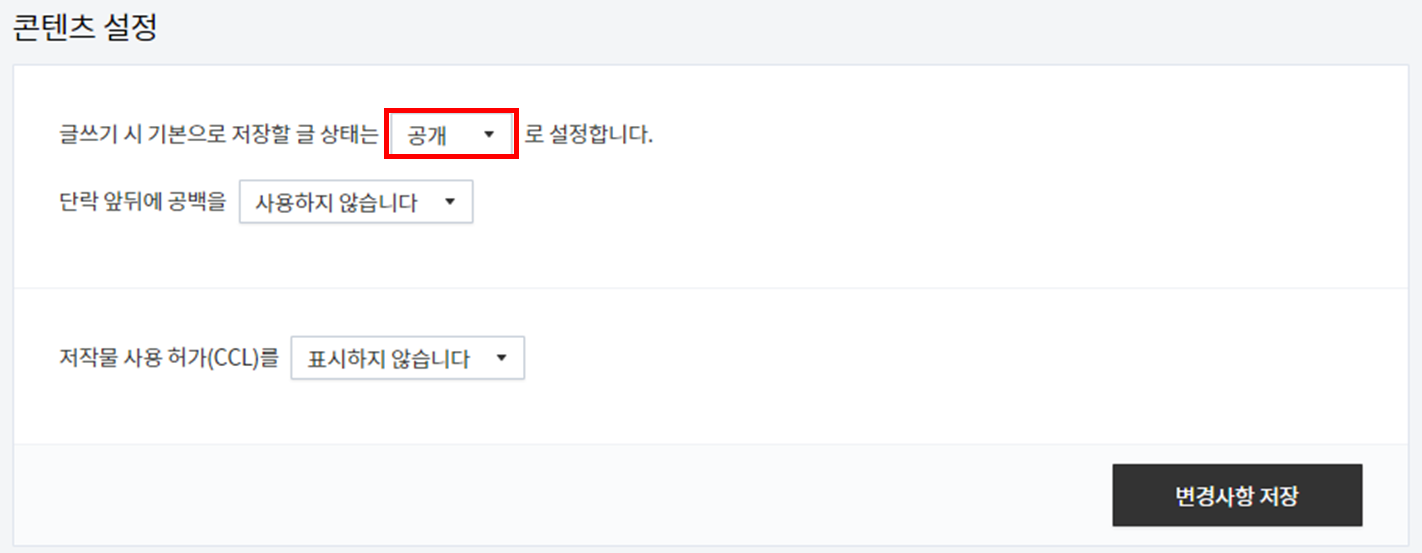
2) 댓글 및 방명록 설정
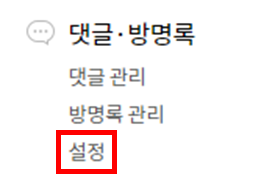
댓글 작성을 모두 가능하게 해 놓으면 스팸 댓글이 달릴 수 있으므로, 스팸 댓글을 원하지 않는다 하시는 분들은 '로그인 한 사용자만' 댓글 작성할 수 있게 설정이 가능합니다.
또한 댓글은 본인이 '승인 후' 댓글 표시가 되게 설정할 수도 있으니 이상한 댓글이 달릴까 봐 걱정하지 않으셔도 됩니다.
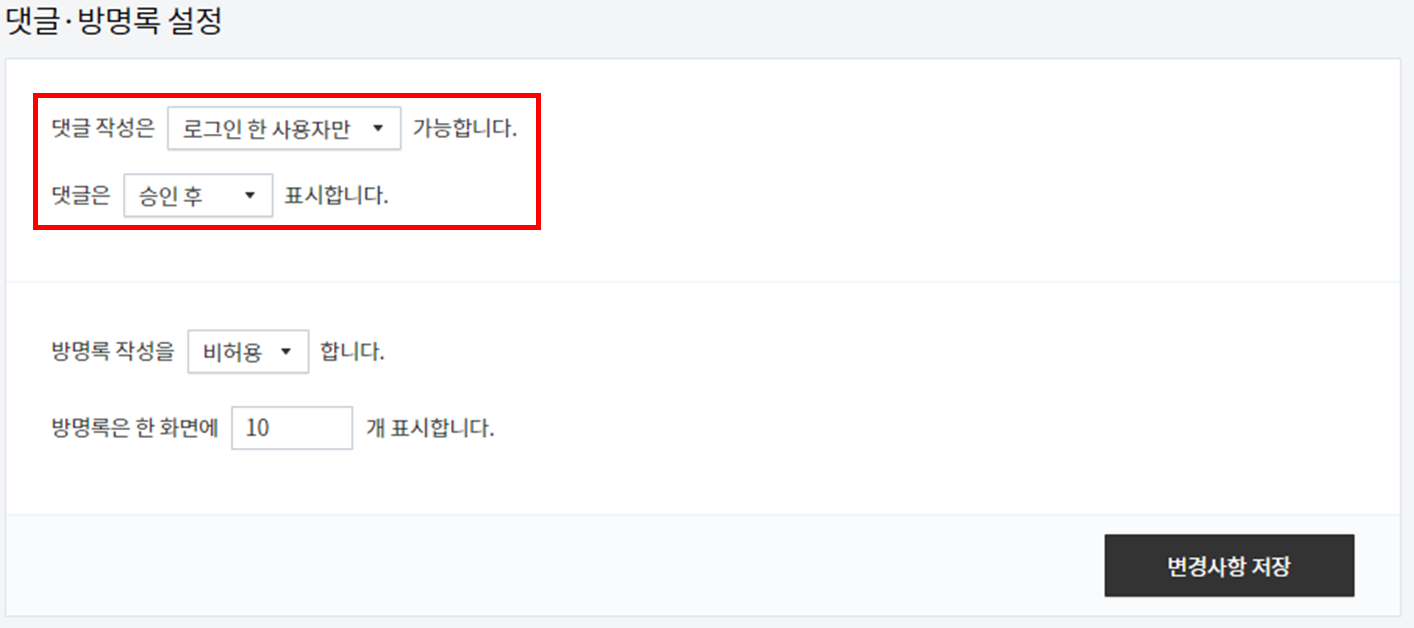
3) 블로그 주소 생성
블로그에 글을 기재하면 포스팅마다 주소가 생성됩니다.
기본세팅은 숫자로 되어 있으니, 숫자 및 문자 중에 선택하시어 설정하면 됩니다.
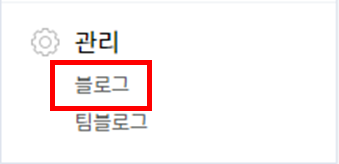

지금까지 티스토리 블로그 개설 및 기본 세팅까지 완료하였습니다.
'글쓰기' 버튼을 클릭하시어 블로그의 글을 작성하면 됩니다.
여러분들께 많은 도움이 되길 바라며 이만 여기서 글을 마치겠습니다. (ᴗ̤ .̮ ᴗ̤ )₎₎ᵗᑋᵃᐢᵏ ᵞᵒᵘෆ
'티스토리' 카테고리의 다른 글
| 티스토리 구글 서치콘솔 등록 (0) | 2023.04.06 |
|---|---|
| 티스토리 네이버 서치어드바이저 등록 (4) | 2023.04.03 |
| 블로그 꾸미기 : 스킨 변경편 (2) | 2023.04.03 |
| 티스토리 블로그 글씨체(폰트) 변경 (0) | 2023.03.31 |





댓글